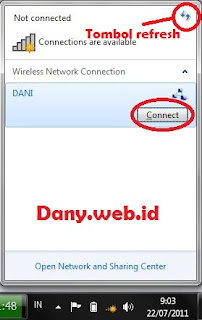Pada tulisanku yang kesekian kali ini, saya akan memberi tips mudah untuk men-sharing data atau media dari satu computer ke computer yang lainnya ( lebih dari satu computer ). Pada tulisanku sebelumnya, telah saya bahas bagaimana cara memasang kabel LAN/UTP pada computer lengkap dengan pemberian IP address-nya. Nah sekarang saya akan membahas tentang bagaimana setting untuk sharing data dan printer pada windows 7.
Orang yang sudah terbiasa dengan windows XP atau Vista pasti merasa kebingungan tentang bagaimana cara men-setting sharing data pada windows 7, mengingat ketiga system operasi ini mempunyai perbedaan-perbedaan yang cukup signifikan pada penerapannya walau sebenarnya inti sistemnya tetap sama.
Oke, karena pada tulisan saya sebelumnya sudah membahas secara holistic tentang bagaimana cara memasang kabel LAN/UTP, pemberian IP address, dan cara sharing data dan printer pada windows vista, sekarang saya akan menjelaskan tentang sharing data pada Windows 7.
Sharing data dan printer pada windows 7 ini benar-benar berbeda. Ok akan saya jelaskan ! pertama tama kita harus menentukan dulu computer mana yang akan kita gunakan sebagai SERVER dan computer mana yang akan kita gunakan sebagai CLIENT.
Anggap saja computer yang akan kita gunakan sebagai server adalah computer 1, sedangkan computer 2 adalah Client.
1. SETTING UNTUK KOMPUTER 1 (Server)
a. Pada computer server, penting, pastikan mode koneksi adalah mode homegroup
(setting home group bisa dilihat di control panel à internet conections
b. Pada control panel pilih Network and Internet à Homegroup à Create a homegroup ( disini kita diperintahkan untuk membuat server atau induk dari computer-komputer yang lainnya. Isikan semua data yang ada disitu nama, dan lain-lain. Setelah itu kita akan di berikan sebuah password atau keyword contoh : tj8Vq3ws5i, untuk kita catat pada kertas atau print saja bila perlu, password ini berguna untuk mengisi computer 2 (client) nantinya ).
c. Pada control panel klik Network and internet à Homegroup à choose homegroup and sharing options à change advandce sharing setting. Disini kita akan disuguhkan 2 options, isikan saja seperti ini.
Pada options ‘Home or Work’, turn on network discovery, turn on file and printer sharing, turn off public folder sharing, pada pilihan ‘choose media streaming’ boleh anda isikan bebas (tergantung media apa yang akan anda sharing ke computer lain, ini akan memuat isi folder khusus pada media di system C: ), use 128-bit encryption…, turn off password protected sharing ( bila anda ingin membatasi sharing, pilih turn on ), allows windows to manage a homegroup conections.
Pada options ‘Public’ isikan sama dengan yang diatas ( tergantung kemauan anda seperti apa ), kemudian save changes untuk selesai
d. Ok, setting pada control panel selesai. Sekarang kita tinggal mengatur setting-an pada sharing file yang akan kita bagikan ke computer 2 (client).
Langkah pertama adalah buka windows exploler kemudian kita cari local disk atau folder yang akan kita bagikan (sharing). Sebagai contoh saya akan men-share localdisk D:, maka kita klik kanan pada localdisk D: à properties à sharing à advandced sharing à beri centang pada ‘share this folder’, beri nama pada share name kemudian klik tombol add.
Klik tombol permission, allow full control = berarti client bisa memegang kendali penuh pada file sharing anda. Allow change = artinya client hanya bisa merubah saja, allow read = artinya client hanya dapat melihat tanpa bisa mengganti atau menghapus file. Deny = artinya anda tidak mengijinkan (isikan sesuai kemauan anda).
Klik tombol Caching, pada tombol ini, ada 3 options, pilih yang automatic saja. Atau yang lain bila memang perlu. Klik OK untuk selesai.
e. Untuk setting sharing file yang akan anda bagikan ke computer lain, anda juga bisa melakukannya melalui toolbar pada windows exploler seperi tertampak pada gambar dibawah ini.
f. OK, setting sharing data dan printer untuk computer server selesai. Kelihatan memang agak rumit sih, tapi kalau mengikuti dengan benar panduan ini insyaallah akan berhasil….
2. SETTING UNTUK KOMPUTER 2 ( Client)
Sebenarnya setting untuk computer client hampir sama dengan setting computer server, hanya saja bila pada computer server kita diperintahkan untuk membuat server melalui ‘ Create a homegroup’, maka pada computer client ini secara otomatis tombol ‘create a homegroup’ berubah menjadi tombol ‘Join’. Nah klik saja tombol tersebut kemudian kita diminta untuk memasukkan password administrator, nah anda pasti masih ingat saat kita men-setting computer server, kita diminta untuk mencatat atau print password, nah sekarang kita masukkan saja password tersebut sesuai dengan besar kecilnya huruf, selesai deh . . .
Upps! Jangan lupa untuk settingan selanjutnya samakan persis dengan panduan setting computer server diatas termasuk mode homegroup dan file sharing-nya. SELAMAT MENCOBA!