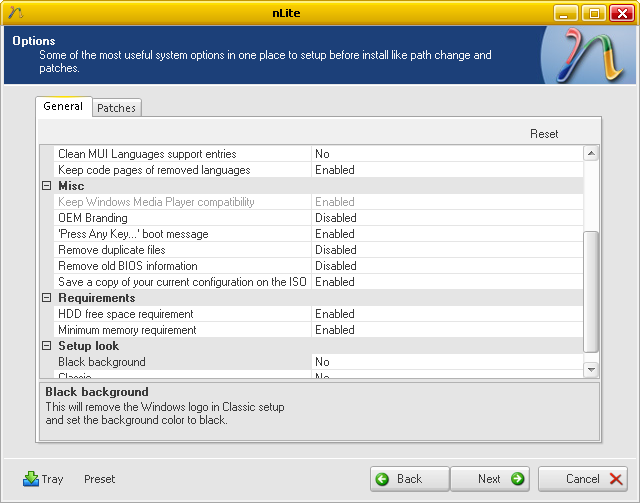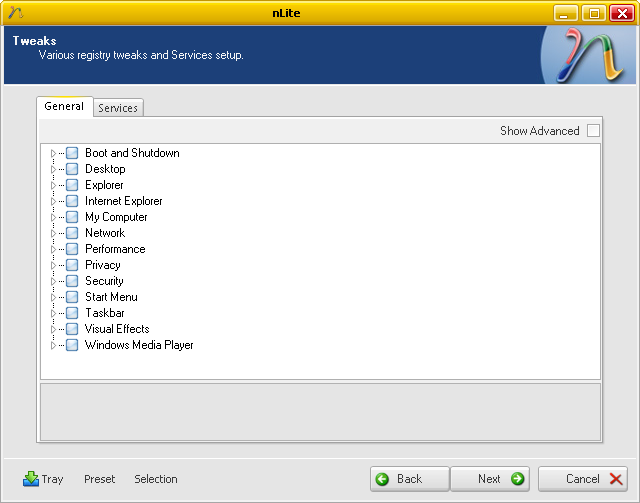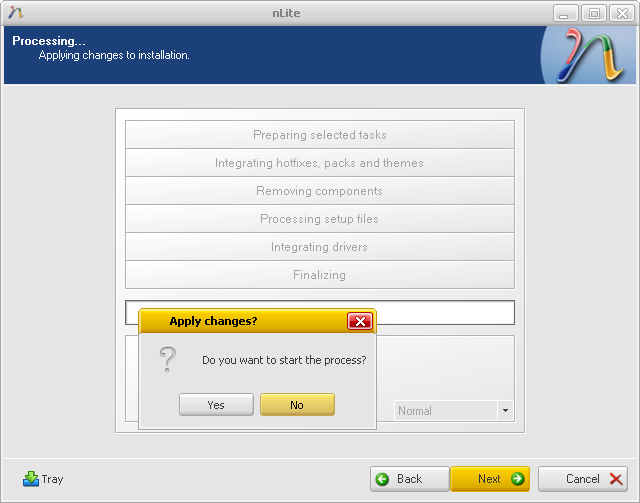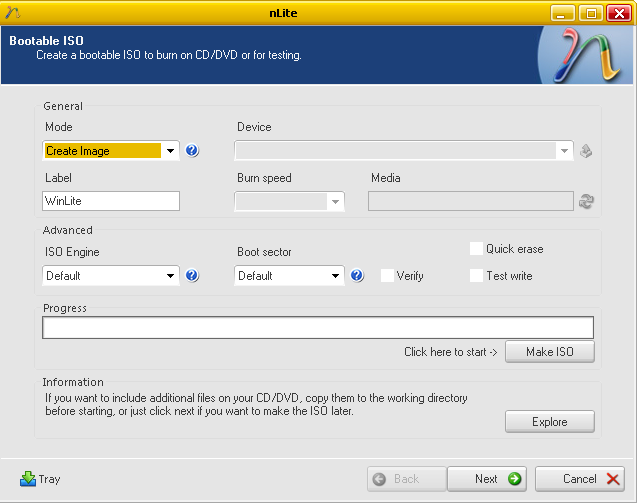Download Dell OptiPlex 210L Desktop Intel 915GV Chipset Driver for Win XP
Description: Intel 82915GV Chipset Utility for Windows XP onlyDownload For XP: R96614.EXE
Download Dell OptiPlex 210L Desktop Sigmatel Audio Driver For Win XP/Vista
Description: SIGMATEL STAC 92XX C-Major HD Audio Driver for Windows XP and Windows VistaDownload For XP: R107671.EXE
Download For Vista: SIGMATEL_STAC-92XX-C-Major-H_A06_R182475.exe
Download Dell OptiPlex 210L Desktop Intel Lan Card Driver For Win XP/Vista
Description: Intel (R) PRO/100 VE Network Connection Driver for Windows XP and Windows VistaDownload For XP: R105478.EXE
Download For Vista: R105786.EXE
Download Dell OptiPlex 210L Desktop Conexant Modem Driver for Win XP/Vista
Description: Conexant D850 56K V.9X PCI DF Modem ULD Driver for Windows XPDownload For XP: R73044.EXE
Download For Vista: R162404.exe
Download Dell OptiPlex 210L Desktop Intel Graphics Driver For Win XP
Description: Intel 82915G/GV/910GL Grantsdale G Integrated Video Driver Windows XPDownload For XP: R105167.EXE








































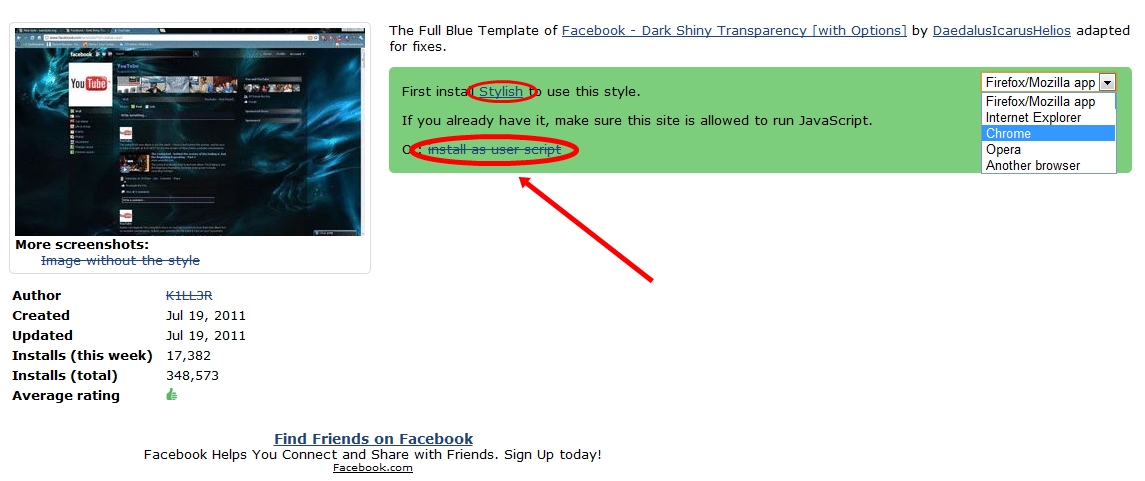
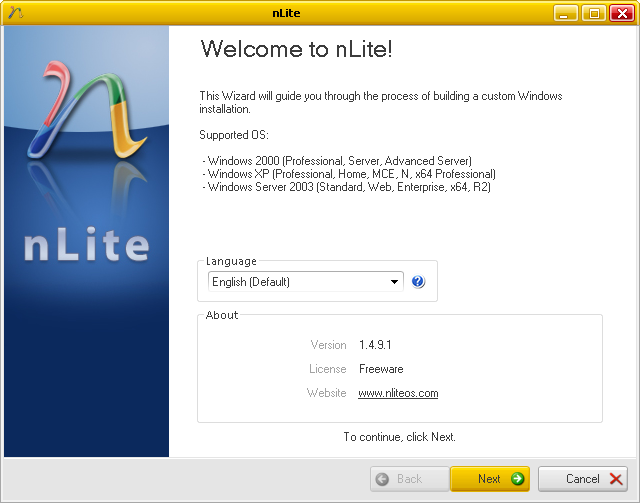
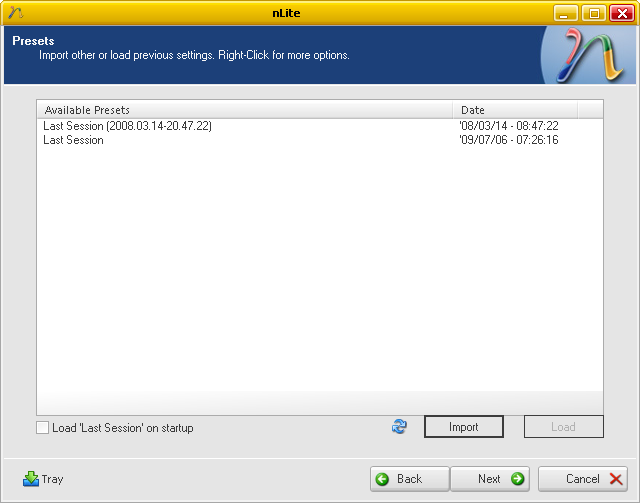
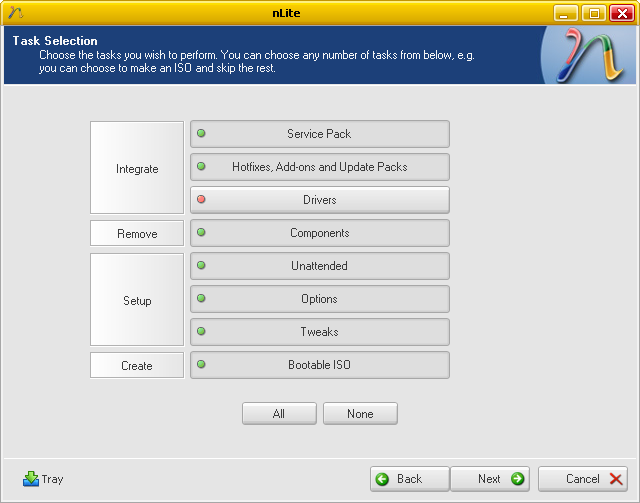
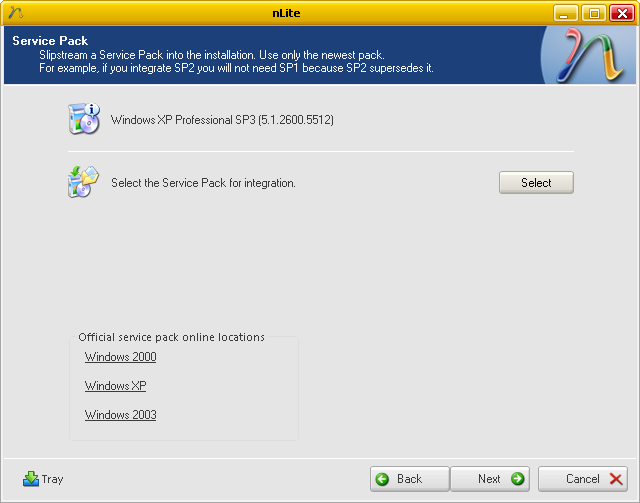
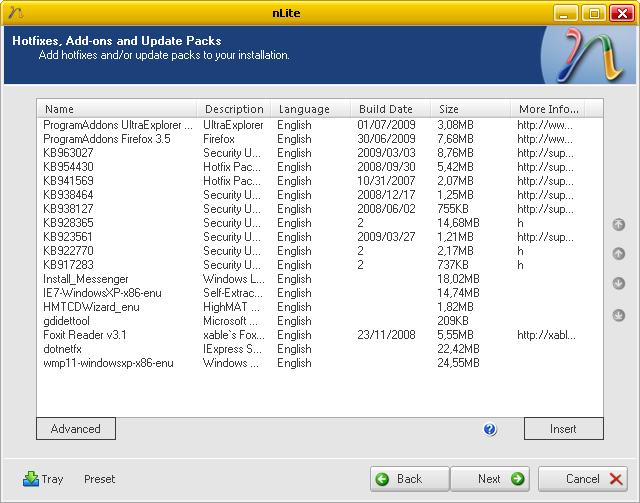
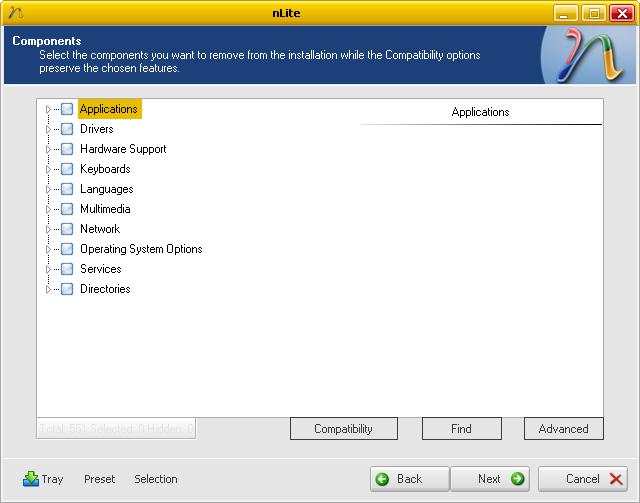
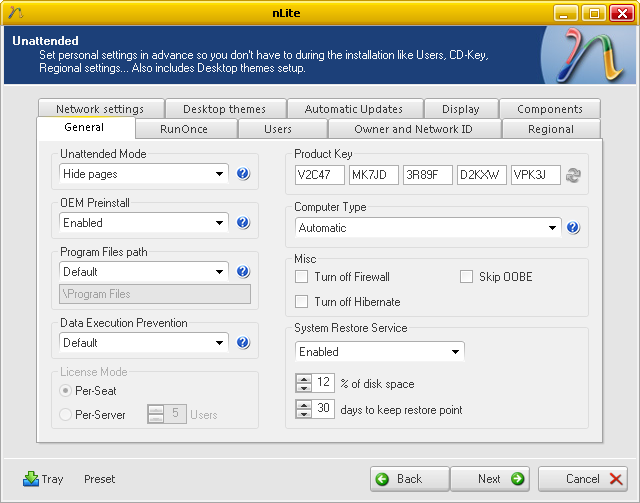
 .
.